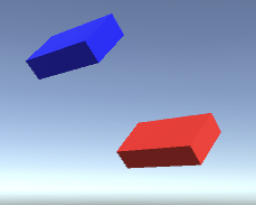アセットフォルダの空いている部分を右クリックしてメニューを表示し、Create → Folder でフォルダを新規作成し、「Materials」という名前に変更する
Materials フォルダの中に入り、空いている部分を右クリックしてメニューを表示し、Create → Material を選ぶ ※ Physic Material の方を選ばないよう注意
Materials フォルダ内に「New Material」というアセットが出来るので「HAKO Material」に名前を変更する
HAKO Material をクリックしてインスペクタを表示する
Albedo という文字列の隣の白い四角をクリックすると色選択ウィンドウが出てくるので、赤色(RGBA = (255、0、0、255) )に設定する(図1)
図1. 色選択ウィンドウで赤色をセット
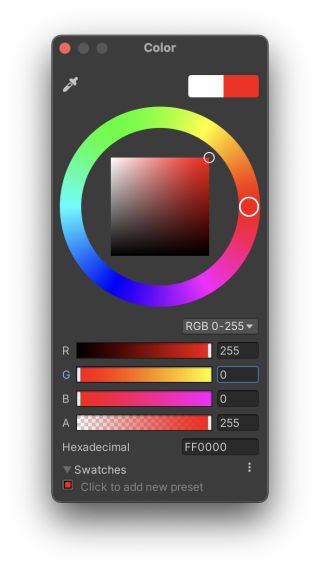
HAKO Material をドラッグしてヒエラルキーの HAKO の上にドロップすると HAKO が赤色に変わる
同様に Materials フォルダ内に「HAKO2 Material」も作って HAKO2 を青(RGBA = (0、0、255、255)) に変更する