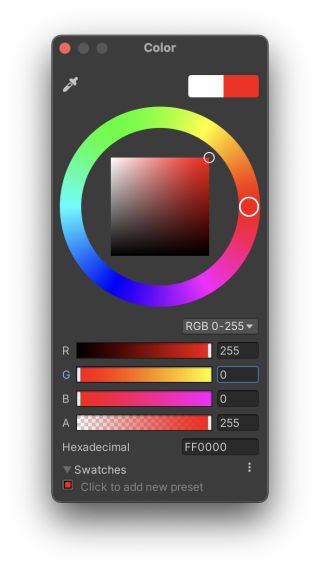ヒエラルキーの Main Camera をクリックしてインスペクタを表示する
インスペクタの Camera → Clear Flags を Solid Color にすると空が消えて単色の背景に変わる
Background をクリックすると色選択ウィンドウ(図1)が出るので好きな色にセットする
図1. 色選択ウィンドウ
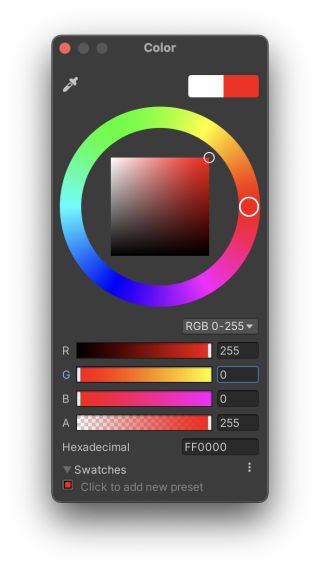
ここではシーンの新規作成と背景色の変更について学びます。
ゲームはタイトル画面、キャラクター選択画面、プレイ画面、ゲームオーバー画面など様々な「シーン(scene、場面)」によって構成されます。
Unity ではそれぞれのシーンを別々に作り、シーンを適宜切り替えてゲームを進行します。
プロジェクトを新規作成した時点ではシーン(サンプルシーンと言います)は一つしかありません。
これまでの演習で大分画面がごちゃごちゃして来たので、以下の手順で新しいシーンを作成してリフレッシュすることにしましょう。
アセットフォルダ内にある Scenes フォルダに入る
※ Scenes フォルダ内に「SampleScene」というアセットが一つ入っていますがこれがサンプルシーンです
Scenes フォルダの空いているスペースで右クリックし、Create → Scene を選ぶと「New Scene」という新しいシーンが出来るので、名前を「Scene2」に変更する
Scene2 をダブルクリックすると新しいシーンが開いて、今まで作成したゲームオブジェクトが画面から消える。もしサンプルシーンに行なった変更を保存するか聞いてきたら「Save」を押す。「Don't Save」を押すと変更箇所が消えるので注意
※ もちろん SampleScene をダブルクリックすればいつでもサンプルシーンに戻れます
さて折角シーンを新規作成したので、気分転換も兼ねて背景色も変えてみましょう。
なおデフォルトで表示されている空画像の事を「スカイボックス(skybox)」と言います。
もしスカイボックスの画像を変更したい場合は次のページで説明するアセットストアで skybox で検索してみて下さい。
自分好みのスカイボックスが見つかると思います。
では以下の手順でゲームビューの背景からスカイボックスを消して背景色を変更してみましょう。
シーンビューではスカイボックスが表示されたままなので慌てなくて結構です。
ヒエラルキーの Main Camera をクリックしてインスペクタを表示する
インスペクタの Camera → Clear Flags を Solid Color にすると空が消えて単色の背景に変わる
Background をクリックすると色選択ウィンドウ(図1)が出るので好きな色にセットする
図1. 色選択ウィンドウ