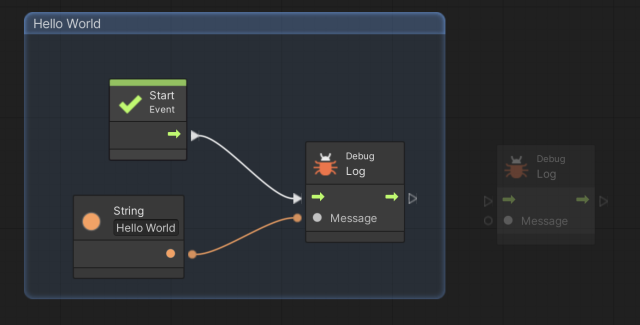ここではグラフウィンドウの操作方法について学びます。
グラフウィンドウを真ん中ボタンでドラッグするとスクロールできます。
グラフウィンドウをダブルクリックすると全画面表示します。
元に戻したい場合はもう一度ダブルクリックします。
Ctrlキー(Macの場合はCommandキー)を押しながらホイール上下で拡大縮小表示します。
ユニットの追加方法は前のページでもやりましたが復習してみましょう。
グラフウィンドウの適当なところで右クリックしてユニット選択ダイアログを表示する(もしメニューが表示されたら Add Unit を選択)
※ 前のページで String Literal ユニットや Start ユニットを作った時の様に、入出力ポートをドラッグしてユニット選択ダイアログを表示することも出来ます
検索窓で追加したいユニットの名前を入れる
検索結果の中からユニットを選択する
各ユニットの入出力ポート間をドラッグすると矢印や線を繋ぎます。
入力側もしくは出力側のポートを右クリックすると矢印や線が消えます。
ユニットを右クリック → Duplicate でコピーします。
ユニットを右クリック → Delete で削除します。
グラフウィンドウをドラッグしてユニットを範囲選択できます。
またCtrlキー(Macの場合はCommandキー)を押しながらユニットをクリックで複数選択できます。
複数選択したらグラフウィンドウの適当な所を右クリックし、Duplicate Selection で複数コピー、Delete Selection で複数削除出来ます。
操作を間違った時は Ctrlキー(Macの場合はCommandキー)を押しながら z キーでアンドゥ可能です。
Ctrl(Macの場合はCommandキー)を押しながらドラッグすると図 1 の様なグループを作成できます。
グループの名前のところをクリックするとグループ名を変更できます。
グループ化そのものに何か特別な機能がある訳ではありませんが、複数のユニットをグループ化しておくとスクリプトが見やすくなったり、まとめて移動したり出来るようになります。