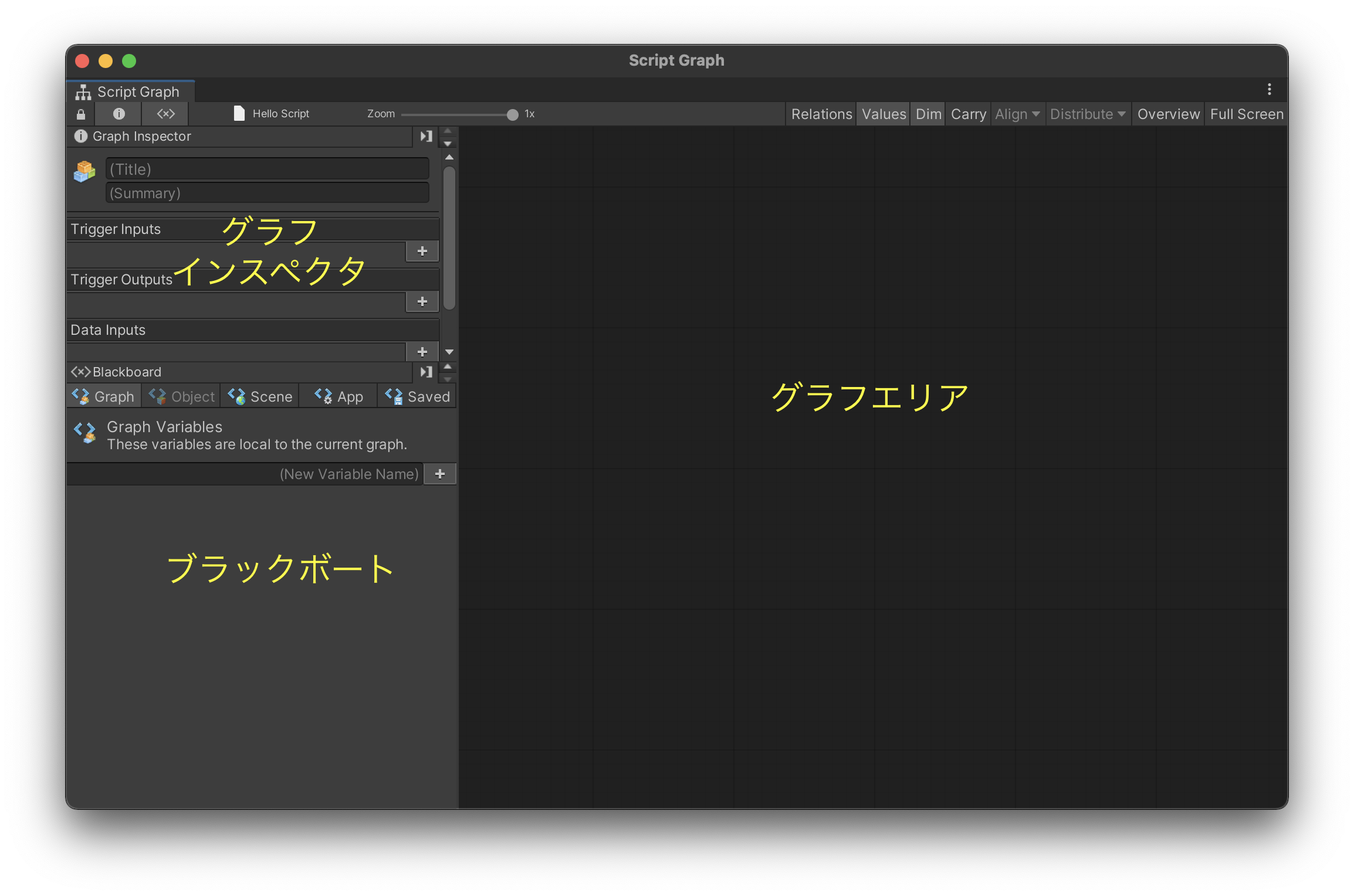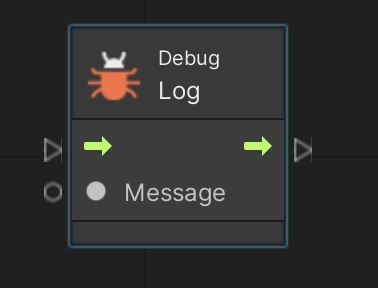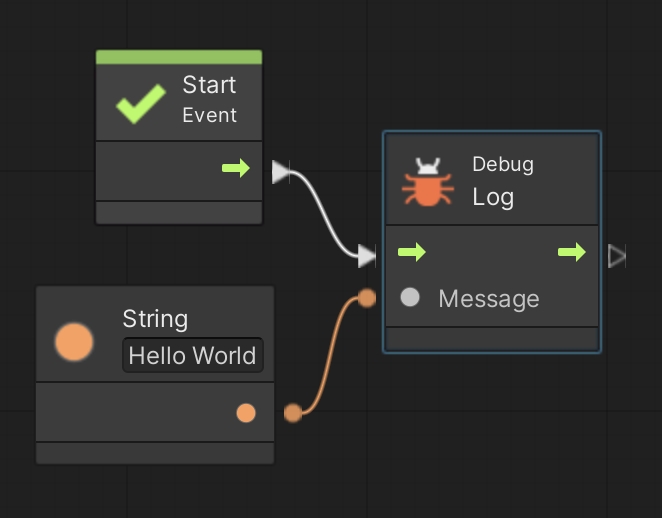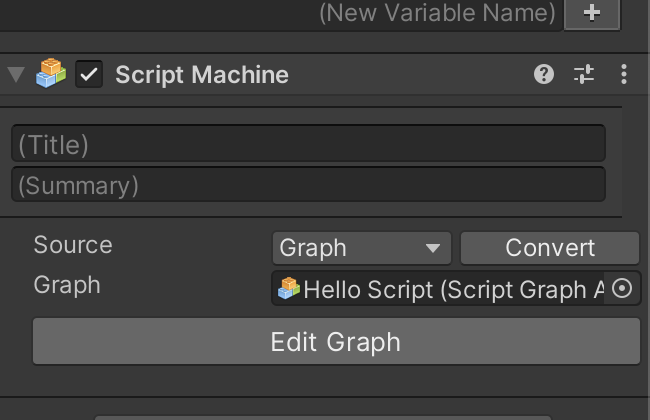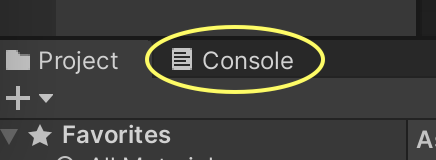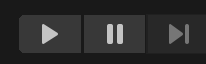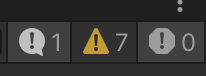アクティビティ: Unity 入門 学習項目: [2] Visual Scripting
では Visual Scripting で Hello World を実行しましょう。
1. 準備
演習を行う前に準備をしましょう。
(2) で作成したゲームオブジェクトは「空(Empty)オフジェクト」と呼ばれるものです。
2. スクリプトの作成
まず以下の手順でスクリプト( Script Graph ファイル)を作成して下さい。
さて図 1 の Script Graph ウィンドウにおいて
画面左上のパネルのことを「グラフインスペクタ(Graph Inspector) 」
画面左下のパネルのことを「ブラックボード(Blackboard) 」
右側のエリアの事を「グラフウィンドウ(Graph Window) 」
と言います。
では実際のプログラミングを始めます。
図 2 の様な図形のことを「ユニット (Unit) 」と呼びます。
ノード 」と呼ばれることもあります。
ところでユニットの左右に三角マークが付いていて内側に矢印が描いてあるのが見えると思います。
コントロール(Control)入力ポート 」、右の三角マークを「コントロール(Control)出力ポート 」と呼びます。
さらに三角マークの下に○マークがあります。
値(Value)入力ポート 」、右の○マークのことを「値(Value)出力ポート 」と呼びます。
さてユニット間の入出力ポートは矢印や線で繋ぐことが出来ます。
では以下の手順で Debug Log ユニットに「Hello World」という文字列(String)を入力してみましょう。
ただしこれだけだと Unity はプログラムをどこから開始すれば良いのか分からないので、プログラムの開始起点を作成します。
ここまで来るとグラフウィンドウの表示は図3の様になっているはずです。
「プログラムが開始したら Start → Debug Log の順にユニットが実行されて Hello World という文字列を表示する」
という動作になっていることが視覚的に分かります。
図3 Hello World を表示するスクリプト
3. スクリプトの実行
これで Hello World のスクリプトは完成ですが、このスクリプトを実行するには Script Machine コンポーネントをゲームオブジェクトにアタッチする必要があります。
後は以下の手順でスクリプトを実行するだけです。
ところで、たいしたプログラムでないのに実行ボタンを押してからプログラムが開始するまでやたら遅い時があります。
こちら にある「実行ボタンを押してから実行開始するまでの時間を短くしたい」に書いてある設定を試してみると良いと思います。